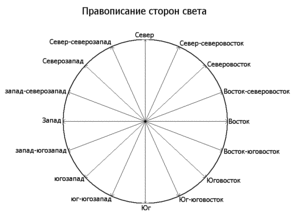Содержание материала
Настроить панель в компасе
Итак, сначала рассмотрим, какие бывают панели в компасе, и как их возможно расположить в интерфейсе компаса.

На рисунке изображена панель свойств – 1, компактная панель инструментов — 2, 6 – стандартная панель. Под цифрами 3, 4, 5 изображены возможности размещения инструментальных панелей в различных местах.
Панель свойств возможно переместить в любое удобное место по принципу размещения панелей 3, 4, 5. Для размещения достаточно нажать указателем мыши на любое место панели, не отпуская левую кнопку мыши, начать перемещать. При перемещении в середине экрана появится прямоугольник с возможными направлениями размещения, просто наводим на нужное направление и отпускаем кнопку.

Если не выбрать ни одно из направлений, а отпустить кнопку мыши на любом месте, то панель будет подвижной, и ее можно будет перемещать и двигать постоянно. Еще один вариант: В левом нижнем углу щелкаем правой кнопкой мыши по точкам, выбираем «Свернуть», теперь окно будет сворачиваться автоматически, при наведении на его название, оно будет вновь появляться. Отключение сворачивания делается аналогично.

За аналогичные точки (на рисунке под номером 1) можно вытаскивать из компактной панели инструмент и ставить в удобные места, как, например, под номером 4 вынесен инструмент «Геометрия».

За точки (номер 2) можно двигать компактную панель. Для ее редактирования щелкаем по ней правой кнопкой, можем добавлять и скрывать инструменты, также можем выбрать настройку интерфейса.

Тут можно настраивать команды и т.д. В разделе клавиатура можно настроить интерфейс быстрых клавиш, а также посмотреть уже настроенные по умолчанию команды быстрых клавиш. В разделе « Параметры» можно настроить показ недавно использованных команд, они будут показываться первыми. Чуть выше, в разделе « Панель свойств», можно настроить оформление, а также сбросить текущие настройки оформления.
RPI.su — самая большая русскоязычная база вопросов и ответов. Наш проект был реализован как продолжение популярного сервиса otvety.google.ru, который был закрыт и удален 30 апреля 2015 года. Мы решили воскресить полезный сервис Ответы Гугл, чтобы любой человек смог публично узнать ответ на свой вопрос у интернет сообщества.
Все вопросы, добавленные на сайт ответов Google, мы скопировали и сохранили здесь. Имена старых пользователей также отображены в том виде, в котором они существовали ранее. Только нужно заново пройти регистрацию, чтобы иметь возможность задавать вопросы, или отвечать другим.
Ручной ввод параметров
Вместо указания вершины прямоугольника зададим его высоту и ширину. Для ручного ввода параметра нужно активизировать соответствующее поле путем одновременного нажатия клавиши и клавиши, соответствующей подчеркнутому сим-
волу в имени поля. Например, для ввода высоты прямоугольника такая клавиатурная команда будет иметь вид + .
Левой рукой нажмите клавишу , не отпуская ее, правой рукой нажмите клавишу и быстро отпустите обе клавиши. Поле Высота будет выделено цветом и в нем появится мигающая вертикальная черта (текстовый курсор) – признак готовности поля к приему данных. Введите значение высоты 35 мм (рис. 2.71).
Нажмите клавишу – система зафиксирует введенное значение. Высота прямоугольника задана.
Совет. При ручном вводе параметров старайтесь не касаться мыши до фиксации введенных данных клавишей . В противном случае система
может «забыть» введенные данные и вновь начнет отслеживать перемещение курсора.
Активизировать поля Панели свойств можно не только с помощью клавиатуры, но и с помощью мыши. Для этого нужно выполнить двойной щелчок в соответствующем поле.
Двойным щелчком мыши активизируйте поле Ширина , введите значение 35 мм (рис. 2.72) и нажмите клавишу – система зафиксирует ширину прямо-

Глава 2. Основы 3D–моделирования
Введенные три параметра (положение центра, высота и ширина) достаточны для описания объекта и система выполнит его создание.
Щелчком на кнопке Прервать команду на Панели специального управления прекратите работу команды Прямоугольник по центру и вершине .
Замечание. Если параметры и положение геометрических объектов были правильно заданы в ходе их построения, то проставлять размеры в эскизах не обязательно.
Щелчком на кнопке Эскиз на панели Стандартная закройте эскиз. Система вернется в режим трехмерных построений.
Нажмите кнопку Приклеить выдавливанием на инструментальной панели
На Панели свойств задайте Прямое направление и расстояние выдавливания 20 мм (рис. 2.73). Дополнительно в поле Уклон 1 введите значение 5 градусов и определите направление уклона, включив кнопку Внутрь . Нажмите кнопку Соз-
Как сделать чертеж в КОМПАС-3D v16
Для создания чертежа в программе необходимо создать новый файл, именно с него начинается любое формирование чертежа в САПР. Перейдите к меню «Файл» и выберите пункт «Чертеж». При создании вы можете выбрать различные форматы, например, А4, выбрать вид с модели (сверху, снизу), масштаб и обозначить другие необходимые моменты. Анимация в КОМПАС-3D v16 позволяет имитировать движение различных механизмов, процессов сборки-разборки, проверку соударений элементов. Таким образом, данная функция после создания чертежа облегчает процесс проектирования, а также может использоваться в рекламных целях.
Сохранение и восстановление настроек
Сохранение и восстановление настроек
Изучив все описанное выше, вы теперь можете изменять интерфейс и параметры системы, удобно подстраивая их под свои потребности или специфические задачи. Однако очень часто возникают различные неприятные ситуации, связанные с изменением конфигурации системы. Например, как восстановить свои настройки после сбоя и аварийного завершения работы программы? Что делать, если за одним и тем же компьютером работают двое или более человек с абсолютно разными требованиями и вкусами? Как поступить, если вас не устраивают изменения, которые вы сами внесли в систему, и вы уже не знаете, как их отменить? Поверьте, такое случается довольно часто. Для решения этих проблем в системе КОМПАС-3D предусмотрены профили.
Профиль – это структура данных, описывающих все настройки системы. Профили хранятся в файлах с расширением PFL. Созданные разработчиками КОМПАС-3D профили размещаются в папке Profiles, находящейся в каталоге, в котором установлена текущая версия КОМПАС.
Система КОМПАС позволяет сохранять и загружать пользовательские профили. Эти действия можно выполнять в диалоговом окне Профили пользователя (рис. 1.69), вызываемого командой Сервис ? Профили.

Рис. 1.69. Диалоговое окно Профили пользователя
При сохранении или загрузке профиля можно использовать следующие категории настроек:
• Настройки рабочего окна – размеры окна, вид приложения, все настройки интерфейса, размещение и состав панелей, меню и т. п.;
• Настройки параметров системы – настройки, сделанные на вкладке Система диалогового окна Параметры;
• Настройки параметров новых документов – настройки, выполненные на вкладке Новые документы диалогового окна Параметры.
Загружая новый профиль, нужно быть осторожным, так как при этом автоматически будут аннулированы все предыдущие настройки. В частности, будут удалены из Менеджера библиотек все подключенные пользователем (не входящие в стандартный пакет) библиотеки. Подключать их заново вручную не всегда удобно. По этой причине перед применением нового профиля желательно всегда сохранять копию старого.
Чтобы восстановить все стандартные настройки системы, достаточно в раскрывающемся списке Профили выбрать профиль mcad и нажать кнопку Применить. Из данного списка можно также выбрать любой стандартный профиль (рис. 1.70).

Рис. 1.70. Внешний вид системы КОМПАС-3D после применения стандартного профиля black
В справочной документации по КОМПАС категорически не рекомендуется применять профили, созданные в версии программы, отличной от текущей.
Данный текст является ознакомительным фрагментом.
источник
КОМПАС-3D v16 вылетает при сохранении файла, чертежа
Одной из возможных причин, когда САПР неожиданно завершает работу является несовместимость ПО с возможностями ОС, либо при установке нелицензионной версии. В таком случае рекомендуем использовать только официальные версии САПР на компьютерах с ОС, поддерживающей работу программы.
Причиной того, что КОМПАС-3D v16 зависает, тормозит может быть работа со сложной сборкой или чертежом. Желательно создавать чертеж, используя меньшее количество деталей, минимизируя количество эскизов в сборке. Если возникает вопрос, почему не открывается КОМПАС-3D v16, нужно проверить, актуальна ли версия ПО, произвести проверку на наличие одновременно установленных на ПК двух лицензий.
Как в Компас 3D вернуть нижнюю панель свойств, если она пропала?
Нижняя панель в программе «Компас» имеет название Панель свойств.
Чтобы вернуть Панель свойств, не обязательно заморачиваться и сбрасывать настройки программы.
Проблема решается в 2 щелчка мышью.
На верхней панели программы щелкните правой кнопкой мыши. В открывшимся окне выберете «Панель свойств». Теперь вы можете спокойно работать дальше.
Данная программа незаменима для многих, и работают они только в этой программе. Но так бывает, что временами в программе не видно нижней панели свойств. Другими словами пропадает, но конечно же ее реально восстановить.
Для этого нужно следующее: на главном меню нажимаем на правую мышку и выбираем панель свойств, и затем данная панель появится в окне чертежа.
После эту панель надо зафиксировать, чтобы было видно на экране, опять таки нажатием правой мышки, и находим слово зафиксировать.
При работе в графической программе «Компас» часто сталкивалась с тем, что панель свойств, которая возникает внизу экрана при вызове любой команды, может внезапно куда-то пропасть.
Без этой панели невозможно что-либо начертить, поэтому вернуть её на место просто необходимо.
Для этого я должна кликнуть на вкладку «Вид» вверху экрана (рядом с вкладками «Сервис», «Редактор»).
Затем появится список тех вкладок, которые на данный момент активированы. Среди них нужно найти нашу «Панель свойств». Она появится на экране, дальше с помощью курсора мыши нужно перетащить её в привычное место экрана, либо нажать на неё правой клавишей мышки и нажать «Разместить внизу (вверху)».
источник
Главное окно системы Компас 3D
В Заголовке окна отображаются название программы, ее версия и название открытого документа.
Под заголовком располагается Главное меню, в котором размещены все меню системы. Каждому меню соответствует свой набор команд.
Стандартная панель располагается под главным меню и содержит кнопки вызова команд для управления объектами и файлами.
Рядом со Стандартной панелью расположена панель Вид. Она содержит команды, позволяющие управлять изображением на экране – изменять масштаб, передвигать, вращать, обновлять и перестраивать модели.
Под Стандартной панелью находится панель Текущее состояние, внешний вид которой зависит от режима работы программы (чертеж, деталь, сборка, спецификация).
Слева располагается Компактная панель. В ней содержатся кнопки переключения инструментальных панелей (геометрии, размеров, обозначений и т. д.)
А так выглядит Компактная панель при работе в КОМПАС 3D с объемной моделью.
В нижней части окна находятся: Панель специального управления, Панель свойств и Строка сообщений.
При выделении каких-либо объектов на чертеже активизируется Контекстная панель, на ней отражаются часто вызываемые команды.
Контекстное меню вызывается нажатием на правую кнопку мыши и содержит набор команд, возможных для выполнения в данный момент.
При работе с моделями (объемными) рядом с Компактной панелью располагается Дерево модели. В нем отражена вся последовательность работы над деталью – все операции, эскизы, плоскости проекций и другое.
Мною перечислены пока только самые основные элементы. В дальнейшем, при выполнении различных заданий этот список значительно расширится. Хорошая новость – если вы что-то забыли, в Компас 3D имеются всплывающие подсказки и собственный раздел Справки. Ради интереса можете посетить сайт официальный компании Аскон — http://ascon.ru/
FAQ#7001112: Проблема с отображением КОМПАС-3D v18.1
Keywords:
OpenGL
аппаратное
ускорение
Created: 2018-10-18 16:05:06
Linked Articles:
Changed: 2020-09-25 11:33:49
Solution:
В КОМПАС-3D v18 существенно увеличена производительность работы, в том числе и в части отображения. Несмотря на это, в некоторых случаях могут наблюдаются дефекты изображения, сбои в работе.
Для решения описанных проблем необходимо воспользоваться рекомендациями, приведенными в документе Информация об установке (файл ReadMe.pdf), раздел Устранение возможных проблем с отображением КОМПАС-Документов.
В КОМПАС-3D изображение документов на экране формируется с помощью OpenGL.
Если компьютер, на котором планируется работа с КОМПАС-3D, не обеспечивает требуемую программно-аппаратную поддержку OpenGL, то могут возникать дефекты изображения, сбои в работе КОМПАС-3D.
Ниже приведены возможные пути решения этих проблем.
1. Проверьте, удовлетворяет ли видеокарта требованиям, изложенным в таблице «Требования к аппаратному обеспечению» на с. 3.
2. Проверьте, актуален ли установленный на компьютере драйвер видеокарты. При необходимости загрузите актуальный драйвер с сайта разработчика, указав требуемые сведения:
— NVIDIA
— AMD
3. Если проблемы проявляются при работе с моделями:
3.1. Уменьшите или отключите сглаживание изображения:
Вызовите команду Настройка — Параметры — Система — Редактор моделей — Управление изображением и в списке Качество сглаживания выберите строку Низкое.
Если это не даст эффекта, отключите сглаживание, выбрав в списке Качество сглаживания строку Без сглаживания.
3.2 Измените параметры аппаратного ускорения (может привести к снижению скорости отрисовки).
Вызовите команду Настройка — Параметры — Система — Редактор моделей — Управление изображением. В списке Вариант отрисовки выберите строку Базовый. Если это не даст эффекта, выберите строку Совместимый.
Если это также не даст эффекта, отключите аппаратное ускорение, выбрав строку Без аппаратного ускорения.
4. Если проблемы проявляются при работе с графическими документами, отключите аппаратное ускорение для графического редактора
Для этого вызовите команду Настройка — Параметры — Система — Графический редактор — Управление изображением и отключите опцию Использовать аппаратное ускорение.
Обратите внимание на то, что настройка, описанная в п.п. 3 и 4, вступает в силу после перезапуска КОМПАС-3D, т
е., сделав любое из этих изменений, КОМПАС-3D необходимо закрыть и запустить снова. Только после этого можно будет оценить эффект выполненной настройки.Краткая техническая информация
В КОМПАС-3D v18 возможны следующие варианты отрисовки:
— Автоопределение — см. ниже по тексту;
— Улучшенный — задействует более современные расширения ОpenGL. Требователен к характеристикам видеокарты. Дает максимальное ускорение отрисовки на современных картах;
— Базовый — задействует расширения Open GL 2.0. Менее требователен к производительности отрисовки. Дает хорошее ускорение отрисовки;
— Совместимый — этот вариант аналогичен отрисовке КОМПАС V17, в первом приближении. Т.е. аппаратное ускорение тут тоже есть;
— Без аппаратного ускорения — самый медленный вариант отрисовки. Также это функционально ограниченный вариант — не работает сглаживание, не будет реализована реалистичная прозрачность.
В списке вариантов отрисовки, требования к видеокарте понижаются сверху-вниз, при этом понижается и производительность отрисовки (что тоже критично).
По умолчанию работает Автоопределение — выбирается нужный вариант на основе поддерживаемых расширений OpenGL:
для OpenGL 4.5 (и выше) — будет выбран вариант отрисовки «Улучшенный»
для 2.0
Машиностроительная конфигурация КОМПАС-3D v16, как включить
Машиностроительная конфигурация позволяет создавать чертежи различных механизмов, приборов, машин, предназначенных для использования в данной отрасли. Модули машиностроительной конфигурации представляют собой библиотеки, которые созданы для расширения стандартных возможностей программы. Инструментарий библиотеки ориентирован на машиностроительное проектирование.
Чтобы подключить данную конфигурацию и соответственно узнать, как добавить библиотеки в КОМПАС-3D v16, вам необходимо установить базовый пакет программы. Затем аналогичным образом установите нужный вам набор конфигураций
Обратите внимание, что без установки базовой версии вы не сможете установить дополнительные приложения/конфигурации
Горячие клавиши в КОМПАС-3D
Сейчас почти в каждой программе можно настроить любые горячие клавиши которые удовлетворят индивидуальные предпочтения каждого пользователя. Но как правило в программах уже предусмотрены такие горячие клавиши по-умолчанию.
Рассмотрим основные горячие клавиши КОМПАС (в данном случае, горячие клавиши КОМПАС 17/18-ой версии).
Классический набор правок
Пожалуй самые популярные стандартные клавиши о которых должны знать практически все. Используя этот набор можно:
- Отменить последнюю операцию (CTRL+Z)
- Вернуть последнюю операцию (CTRL+Y)
- Повторить последнюю команду (F4)
- Вырезать (CTRL+X)
- Копировать (CTRL+C)
- Вставить (CTRL+V)
SHIFT
Используется при вычерчивании строго вертикальных или горизонтальных линий.
CTRL
Достаточно полезная клавиша, когда необходимо поменять положение размера и вынести его на полку.
Как назначить горячие клавиши в КОМПАС v17, v18
Настройка горячих клавиш КОМПАС v17,v18 достаточно проста. Для того чтобы назначить или поменять нужную/-е горячие клавиши, в правом верхнем углу программы есть значок Настройка интерфейса, далее выбираем Настройка клавиатуры…
После этого появится окно настройки клавиатуры, где в левой части можно выбрать название команды, а в правой – сочетание клавиш. Для того чтобы назначить – вводим нужную клавишу, а для того чтобы убрать – нажимаем крестик.
Также рекомендуем вам посмотреть увлекательную статью про интерфейс программы КОМПАС-3D.
Источник
Как удалить КОМПАС-3D v16 полностью
Как правило, для удаления программы достаточно стандартных средств, которые предусмотрены в ОС. Однако при установке нескольких версий одновременно на компьютер, могут возникнуть проблемы с корректной работой программы. В таком случае необходимо произвести полную деинсталляцию в несколько этапов. Для начала нужно выполнить стандартное удаление, через Пуск-Панель Управления.
Следующим этапом будет удаление КОМПАС (всех его папок) с жёсткого диска. Для этого нужно зайти в директорию Program Files и удалить папку ASCON. Также может потребоваться удалить файлы конфигураций. Для окончательной деинсталляции программы удалите записи реестра, запустив редактор реестра.
источник
Как пользоваться КОМПАС-3D v16
Для применения программы необходимо, прежде всего, правильно установить САПР, а также произвести настройку интерфейса, чтобы получить доступ к наиболее часто используемым функциям. Детально эти моменты описываются в предыдущей статье «Обзор КОМПАС-3D v16 — системные требования, установка, интерфейс и настройка КОМПАС-3D v16» .
Если вы не знаете, как рисовать в КОМПАС-3D v16, то рекомендуем скачать официальное руководство для пользователей, которое есть в наличии на сайте ПО компании АСКОН. Чертеж в КОМПАС-3D начинается с создания детали, разработки эскиза и дальнейшей работы с ним в различных плоскостях.
Рубрики блога
- ►Экспресс-курс Компас График (1)
- ►Уроки по 3D моделированию (28)
- ►Уроки по 2D моделированию (24)
- ►Уроки Компас 3D V17-V18 (15)
-
▼Рекомендую (9)
- Тест по Компас 3d
- Сравнение систем автоматизированного проектирования КОМПАС 3D и AutoCAD
- Специализированные комплекты КОМПАС для машиностроения
- Пересечение прямой линии с плоскостью. Определение видимости прямой
- Обучающие материалы по Компас 3D: видео
- Как распечатать чертеж в Компасе?
- Знакомимся с Главным окном системы Компас 3D
- Дистанционные курсы обучения операторов станков с ЧПУ
- Видеоуроки по Компас 3D
- ►Помощь с чертежами (4)
- ►Материалы для скачивания (5)
- Урок 9. Сборка в Компас 3d
- Урок 8. Построение третьего вида по двум данным. Слои в Компасе
- Урок 7. Параметрическая модель (3d)
- Урок 6. Изометрия с вырезом четверти
- Урок 5. Создаем чертеж простого горизонтального разреза детали
- Урок 4. Изометрия геометрического тела. Операция по сечениям в Компасе
- Урок 3. Как создать 3d модель в Компасе по данному аксонометрическому изображению. Анализ формы детали.
- Урок 28. Модель рычага в Компас 3D
- Урок 27. Модель крышки редуктора
- Урок 26. Модель гребного винта
- Урок 25. Модель крыльчатки
- Урок 24. Пользовательская библиотека в Компасе
- Урок 23. Параметризация модели. Создание таблицы переменных
- Урок 22. Поверхности в Компас 3D. Поверхность соединения
- Урок 21. Лампочка в Компасе
- Урок 20. Модель турбины в Компас 3d
- Урок 2. Создаем 3d модели призмы, пирамиды, цилиндра и конуса. Или как создать четыре 3d модели за 10 минут.
- Урок 19. Кольцевая пружина
- Урок 18. Пружина в Компасе
- Урок 17. Кинематическая операция в Компасе
- Урок 16. Операция по сечениям в Компас 3d
- Урок 15. Листовое тело
- Урок 14. Анимация в Компасе
- Урок 13. Как разнести сборку. Сечение сборки
- Урок 12. Чертеж сварного соединения
- Урок 11. Резьбовые соединения деталей. Создание сборки в Компасе
- Урок 10. Как сделать резьбу в Компасе
- Урок 1. Моделирование в Компас 3D
- Урок 9. Три проекции геометрического тела. Профильный разрез детали.
- Урок 8. Построение линии пересечения поверхностей цилиндров
- Урок 7. Сечение цилиндра плоскостью. Развертка усеченного цилиндра
- Урок 6. Сечение призмы плоскостью. Развертка усеченной призмы.
- Урок 5. Как построить по двум видам третий и ребро жесткости в Компасе.
- Урок 4. Строим ассоциативные чертежи цилиндра и конуса, находим на них недостающие проекции точек (часть 2)
- Урок 4. Как создать ассоциативный чертеж по 3d модели и найти проекции точек на пирамиде и призме? (часть 1)
- Урок 3. Как сделать штриховку в Компасе
- Урок 24 Чертеж в Компасе — параметрический чертеж
- Урок 23. Чертеж вала-шестерни
- Урок 21. Параметризация. Таблицы переменных в Компас 3d
- Урок 20. Чертеж кулачка в Компасе. Построение лекальных кривых
- Урок 2. Как сделать сопряжение? Просто
- Урок 19. Комплексный чертеж усеченной модели
- Урок 18. Зубчатое колесо в Компасе
- Урок 17. Чертеж резьбовых соединений. Спецификация в Компас 3d
- Урок 16. Как сделать сечение в Компасе
- Урок 15. Проекции группы геометрических тел
- Урок 14. Сложный ломаный разрез
- Урок 13. Сложный ступенчатый разрез
- Урок 12. Как сделать местный разрез в Компасе?
- Урок 11. Параметризация в Компасе (2d)
- Урок 10. Соединение части вида и части разреза. Фронтальный разрез детали
- Урок 1. Деление окружности на равные части
- Урок 9. Узел
- Урок 8. Выпускной коллектор
- Урок 7 Символ бесконечности (трилистник)
- Урок 6. Треугольник Пенроуза (трибар)
- Урок 5. Оптическая иллюзия
- Урок 4. Спиральная коническая вал-шестерня
- Урок 3 Модель с элементами листового тела
- Урок 2 Построение модели вала в Компас 3D V17
- Урок 15 Отвод угловой
- Урок 14. Немного об ориентации моделей в Компасе
- Урок 13 Видео для новичков в Компас 3D! Основы построения моделей в САПР Компас
- Урок 12. Быстрое создание 3D модели по 2D эскизу
- Урок 11. Листовое тело в Компас 3D V17
- Урок 10. Амортизатор — создание сборки и анимации
- Урок 1 Построение модели детали в Компас 3D V17
- Тест по Компас 3d
- Сравнение систем автоматизированного проектирования КОМПАС 3D и AutoCAD
- Специализированные комплекты КОМПАС для машиностроения
- Пересечение прямой линии с плоскостью. Определение видимости прямой
- Обучающие материалы по Компас 3D: видео
- Как распечатать чертеж в Компасе?
- Знакомимся с Главным окном системы Компас 3D
- Дистанционные курсы обучения операторов станков с ЧПУ
- Видеоуроки по Компас 3D
- Создание 3d модели шнека
- Создание 3d модели операцией вращения
- Создаем три вида модели и изометрию с вырезом четверти
- Модель корпуса крана (пересечение поверхностей вращения)
Автоматический ввод параметров
Посмотрите на Строку сообщений – в настоящее время система ожидает от указания положения центральной точки прямоугольника. Кнопка состояния поля Центр на Панели свойств помечена символом «галочка» (рис. 2.68).
1 Параметры созданного ранее объекта можно изменить в режиме его редактирования. Режим редактирования вызывается двойным щелчком мыши на объекте. После этого на экране вновь появится его Панель свойств и вы сможете изменять значения в любом из полей.

Глава 2. Основы 3D–моделирования
В ответ на запрос системы Укажите центральную точку прямоугольника
установите курсор в центр круглой грани и дождитесь срабатывания глобальной привязки Ближайшая точка (рис. 2.69). После срабатывания привязки зафиксируйте точку щелчком мыши.
При этом в поля координат X и Y центральной точки прямоугольника автоматически были внесены значения координат указанной точки эскиза (рис. 2.70). Символ «галочка» на кнопке состояния поля сменился на символ «перекрестье» – введенные параметры зафиксированы.
Замечание. В этом и заключается автоматический ввод параметров. В большинстве случаев достаточно просто щелкнуть мышью в нужных точках эскиза, а система автоматически считывает и фиксирует значения параметров. В основном этот способ используется при вводе координат точек.
В Строке сообщений появился новый запрос Укажите вершину прямоугольника или введите ее координаты . Теперь галочка отображается на кнопке поля Вершина на Панели свойств – признак ожидания ввода данного параметра.

КОМПАС-3D V7. Трехмерное моделирование. Практическое руководство
Замечание. При построении объектов система сама предлагает определенный порядок заполнения полей, помечая очередную кнопку состояния поля галочкой. Однако этот порядок не является жестким. При необходимости можно заполнять параметры в любой последовательности. Просто сделайте нужное поле активным и введите значение.