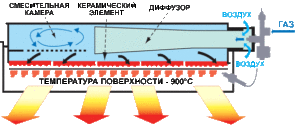Содержание материала
Координаты на карте Яндекс – как определить? [2020]
(1 оценок) Загрузка…
Навигацией и картами поисковой системы Яндекс пользуется множество жителей СНГ. Сервис позволяет не только отыскать необходимое место, но также проложить к нему маршрут с учетом дорожной обстановки, просмотреть панораму улиц, спутниковые снимки, фото. Узнать точное расположение объекта помогают координаты на карте Яндекс. В статье ниже поговорим о методике определения, вариантах представления и вводе координат.
Базовый метод взаимодействия с сервисом карт предполагает ввод данных в формате «широта, долгота». Они вводятся в градусах с десятичной дробной частью, а между сторонами света ставится запятая. Например, координаты чешского города Прага отображаются в следующем виде: 50.080293, 14.428983. После точки, разделяющей целую часть и десятичную, допускается ввод не более 7-и цифр.
Также следует знать, что базовый метод представления данных предполагает первоочередное расположение Северной широты, а затем Восточной долготы. Карты от Яндекс распознают и другие варианты написания, необходимо только уточнить свой запрос следующими буквами:
- N или С – данными символами обозначается север;
- S или Ю – юг;
- E или В – восток;
- W или З – запад.
Удобство заключается в том, что система распознает как англоязычное сокращение сторон света, так и русскоязычное. Обозначения можно ставить перед цифрами или после них. Например, упомянутые выше координаты могут быть представлены так: N50.080293, E14.4289835 либо в русскоязычном варианте С50.080293, В14.4289835.
Альтернативно координаты представляются как градусы, затем минуты и секунды широты и долготы. Вот та же точка на карте, только в другом варианте написания: 50°04’49.1″N 14°25’44.3″E.
Использование приложения на телефоне строится по аналогичному принципу, необходимо только привыкнуть к другому расположению элементов интерфейса. Так, после запуска навигатора для ввода координат потребуется лишь нажать на значок лупы в нижней части экрана. Отобразится поисковая строка, куда и вписываются градусы широты и долготы.
В процессе система будет предлагать совпадающие варианты, чтобы ускорить поиск.
После ввода следует нажать кнопку лупы на клавиатуре, приложение отобразит место на карте и предложит построить маршрут, нажатием на кнопку «Поехали».
Зная, как в навигатор забить координаты, получится отыскать любую местность на карте и проложить к ней маршрут. Чтобы определить точное расположение некоего объекта и предложить его другим пользователями, следует:
- Отыскать точку на карте навигатора. Передвижение выполняется нажатием пальца с последующим его передвижением без отрыва от экрана. Приближение и отдаление реализуется сдвиганием и раздвиганием двух пальцев.
- Приложить палец к месту и удерживать до появления дополнительного меню в верхней части экрана.
- Нажать по блоку «Что здесь?».
- Отобразится название объекта. Далее нужно тапнуть по нему для раскрытия подробностей.
- Теперь станут видны координаты в привычном формате. Их можно скопировать в буфер обмена, нажав соответствующий значок справа. Также система предлагает построить маршрут к отмеченной точке или от нее.
Как видите, поиск по координатам Яндекс реализован очень просто и справиться с задачей может любой пользователь.
Система распознает данные, представленные в любом формате, поэтому не потребуется использовать специальный конвертер.
На картах внедрены дополнительные функции, которые помогают копировать координаты, строить на их основе маршруты и делиться с другими пользователями интернета.
Процедура определения границ
Процесс определения межей земельного участка состоит из нескольких последовательно выполняемых этапов, среди которых значатся подготовительные действия, геодезические работы, оформление плана и передача данных по участку в Росреестр.
Подготовительный этап
На подготовительном этапе собственник надела в первую очередь должен позаботиться о сборе необходимой документации.

В частности, понадобятся документ, подтверждающий право собственности заказчика, удостоверение его личности, свидетельство о возникновении права собственности на участок.
При наличии возведенных зданий или сооружений также понадобится информация по ним – технический паспорт, в котором содержатся чертежи и размеры объектов недвижимости. При наличии предоставляется и кадастровый паспорт надела.
После сбора документов и выбора кадастровой организации, которая будет осуществлять проведение работ по установлению координат межей, следующим этапом становится заключение договора на оказание услуг.
После подписания договора кадастровый инженер, уполномоченный на работу с конкретным участком, приступает к обработке документации и в последствии выезжает на местность для внесения при необходимости корректировок.
Перед тем, как окончательно утвердить спроектированный межевой план, кадастровый инженер инициирует проведение общего собрания всех заинтересованных лиц, для чего за месяц до осуществления он должен оповестить любым из допустимых законом способов.
Геодезические работы
Геодезические работы в ходе определения координат границ участка являются основным этапом в процессе составления межевого плана и заключаются в следующем:
- Кадастровый инженер в назначенное время выезжает на земельный участок;
- Проводится замер параметров участка, вынос границ в натуру;
- Фиксируются межевые знаки, самовольно изменять или переставлять которые запрещено. В случае их передвижения кем-либо такое действие определяется как нарушение закона, за которое могут привлечь к ответственности;
- Озвучивание всем заинтересованным лицам информации относительно того, как именно будут проходить границы участка, выслушивание претензий или возражений в случае их присутствия;
- Проставление подписей лиц под актом согласования границ – такой документ является необходимым для придания законности составленному межевому плану.
Передача данных в Росреестр
После того, как координаты границ участка были определены и получено согласие всех заинтересованных лиц, сведения относительно межевания должны быть переданы в орган регистрации данных по наделам – Росреестр.
Как узнать координаты
Чтобы посмотреть координаты в Яндекс.Навигаторе нужной точки, необходимо:
- Найти точку на карте, нажать на нее и удерживать до тех пор, пока не появится контекстное меню, где среди пунктов нужно будет выбрать «Что здесь?»;
- После того, как откроется карточка с данными об этой точке, необходимо приподнять вверх шторку для получения более детальной информации;
- Все, координатные данные точки получены. Их можно скопировать либо добавить в категорию «Мои места».
Если скопировать и сохранить данные местоположения значимых мест в смартфоне, в дальнейшем не нужно будет переживать, что вы их не найдете. Они всегда будут у вас под рукой.
Только таким образом можно определить координаты прямо в Яндекс.Навигаторе. Но некоторые люди ошибаются и после ввода названия места они начинают сдвигать шторку не вверх, а вниз. Под нижней шторкой находится кнопка «Поехали». Потом, если сдвинуть шторку вверх, информация о координатных данных не появится.
Найти место на карте по координатам
Как найти место на яндекс карте по координатам?
Время от времени абсолютно любому современному человеку может понадобиться найти по координатам место на карте. Делать это удобно конечно же в интернете, нежели на бумажной карте. В этой статье вы узнаете как всего за несколько кликов мышкой определить на яндекс карте координаты нужного объекта и наоборот по координатам найти нужное место на карте онлайн.
Как по координатам найти место на карте яндекс?
http://www.smirnov.sp.ru
После этого вы попадете сразу на нужную страницу сайта, где под строкой “Пример поиска по произвольным координатам.” нужно ввести координаты искомого места на яндекс карте.
Поиск места на карте яндекс по координатам широты и долготы
При вводе координат минуты вводятся через точку (.)
После того, как координаты введены нажимаете кнопку “Вперед” и слева на яндекс карте отобразиться место, соответствующее заданным координатам.
Как определить координаты широты и долготы на карте
На выше описанном сайте есть и обратная возможность. С его помощью можно определить точные координаты широты и долготы указанного на карте места.
Для этого на карте слева нужно найти интересующее вас место и кликнуть по нему 1 раз левой кнопкой мыши.
Определение координат места на карте онлайн
- После этого место будет отмечено красным маркером с буквой, а в белом окне правее под словами “Чтобы определить координаты произвольного объекта необходимо сделать ClicK мышью по карте:” будут указаны точные координаты широты и долготы отмеченного вами места на карте в следующем формате:
- :;.
- Теперь вы знаете как определить координаты широты и долготы нужного места на яндекс карте и как по координатам найти место на яндекс карте онлайн.
Поиск по координатам на карте Яндекс: как найти место по координатам
Поиск по координатам на карте Яндекс люди используют редко, разве что когда ищут какой-нибудь малоизвестный географический объект. А между тем предлагаемая функция богата неожиданными и не всегда очевидными возможностями.
Предназначение Яндекс.Карт
На компьютере получить доступ к сервису можно из любого браузера, а на мобильных платформах доступны отдельные приложения. Если нужно найти чей-то адрес, измерить расстояние между двумя точками, проложить маршрут и узнать о доступных способах перемещения, попутно проверив статус трафика на конкретной автомагистрали – лучше всего обратиться к Яндекс.Картам.
Для чего задавать координаты
Существует ряд причин, которые делают ввод координат искомой точки оправданным. В планах больших городов бывает непросто сориентироваться, некоторые названия улиц похожи, а многочисленность мест легко сбивает с толку. Вдобавок стало традицией для организаций и предприятий, помимо прочих сведений, предоставлять и географическую информацию.
Часто координаты – единственная возможность отметить место, рядом с которым нет явных ориентиров. Доступна и обратная задача — определить координаты на карте Яндекса, если нужны числовые значения широты и долготы.
Поиск по координатам: по широте и долготе
Блок, куда проецируется широта и долгота на карте Яндекс, расположен в левой части окна. Данные относятся к указателю, отмечаемому на карте значком красного цвета. Метка выставляется всякий раз там, где пользователь, наведя указатель, нажимает левой клавишей мышки.
Несколько выше находится строка поиска для ввода собственных координат или указания названия населенного пункта и адреса, достопримечательности или географического объекта.
Чтобы соблюдать синтаксис поискового запроса, широта и долгота пишутся целыми или дробными значениями через запятую. Наличие пробела после запятой не принципиально. Пример корректного заполнения – это само поле, в котором сервис отображает координаты.
Важно! Данные интерпретируются по умолчанию как северная широта и восточная долгота. Но выбор легко изменить, указав перед соответствующим числом букву, традиционно означающую сторону света
Возможно как латинское, так и кириллическое написание. Так, юг может быть указан буквами S или Ю, а запад W или З. Для севера и востока обозначения будут N и С, E и В соответственно.
Построение маршрута в приложении
Самый простой способ проложить маршрут – указать на начальную точку, наведя указатель и нажав левую клавишу мышки. Затем в появившейся контекстной панели кликнуть кнопку «Маршрут». Если маршрут прокладывается из точки нахождения мобильного устройства, в приложении координаты GPS будут определены автоматически.
Далее потребуется отметить еще одну, конечную точку. Может оказаться удобнее вбить координаты или написать адрес в соответствующей строке выбора маршрута в левой половине окна вкладки браузера, нажать на значок поиска и кликнуть из предложенного списка подходящий вариант. Это позволит также узнать координаты конечного объекта в Яндекс.Картах.
Когда обе точки заданы, сервис строит маршрут. Иногда могут быть предложены несколько вариантов. Оптимальный будет выделен яркой цветной линией, другие возможные – серыми. Используемые цвета означают следующее:
- фиолетовая сплошная – автомобильное сообщение, в том числе общественный транспорт и такси;
- фиолетовая пунктирная – для пешеходов;
- зеленая – путь для велосипедов и миниэлектротранспорта.
Чтобы найти лучший маршрут для транспорта, доступна опция проверки наличия пробок на трассе следования. Переключатель, активирующий режим, находится в панели управления картой.
Скачать Яндекс.Карты для Андроид
Построить маршрут или по координатам найти место на карте Яндекс незатруднительно, а интерфейс удобен и интуитивно понятен. Не сложнее и определение координат. Достаточно усвоить несколько простых правил, чтобы с успехом решать любые навигационные задачи.
Как улучшить прием
Как включить режим пешехода в яндекс навигаторе
Ниже рассмотрим, что делать, если сигнал GPS потерян, или периодически пропадает, передается с перебоями. Приведем советы по устранению аппаратных и программных проблем.
Калибровка компаса
Калибровка GPS на Android — это настройка внутреннего компаса.
Встроенный в телефон компас может «сбиться», или быть не калиброванным изначально.
Зачем калибровать GPS:
- чтобы смартфон «ловил» сигнал (если сейчас не «ловит» вообще);
- чтобы сделать определение местоположения точнее.
Компас калибруется бесплатным приложением, которое можно скачать на freesoft.ru. Например:
- GPS Status Toolbox.
- GPS Info.
- GPS Essentials.
Любое приложение работает одинаково: сбрасывает настройки компаса и заново переподключается к спутникам. Кроме калибровки оно покажет количество спутников в зоне покрытия, и уточнит координаты. Узнайте что делать, если андроид не видит спутники.
Закрытие фоновых приложений
Проверьте, не работают ли одновременно приложения, использующие спутник: Google Maps, Яндекс.Карты, Foursquare, Госуслуги.
Закройте «лишние» программы и перезапустите навигатор.
Правильная настройка
По умолчанию GPS-чип в смартфонах и планшетах может быть отключен. Карта в этом случае будет работать по сотовым вышкам и wi-fi-сетям, что не так точно определяет местоположение.
Исправляем ситуацию:
- В настройках смартфона заходим в «Местоположение». В разных смартфонах и версиях ОС пункт может называться по-другому. Например: «Геоданные», «Геопозиционирование», «Безопасность и местоположение».
- Если выбран пункт «По координатам сети», вместо него выбираем «По спутникам», или «По всем источникам». Последний вариант — самый энергозатратный: батарея смартфона расходуется быстро. Но точность сигнала — максимальная.
Покупка усилителя сигнала
Купите усилитель сигнала для Android. Цена — 2000-5000 рублей
При выборе обратите внимание, чтобы приемник был совместим со смартфоном (или планшетом) — многие модели предназначены для навигаторов и компьютеров
Исправление прошивки
Если ОС давно не обновлялась, или если вы ставили кастомную прошивку — это может быть причиной проблем с сигналом.
Установите обновление или удалите неофициальную прошивку.
Редактирование файла настроек GPS.conf (только под root-доступом)
Способ для опытных пользователей, нужен root-доступ.
Как усилить сигнал GPS на Андроид:
- Через файловый менеджер заходим в system, затем в etc.
- Ищем GPS.conf (в некоторых смартфонах — отсутствует, тогда способ отпадает).
- Открываем файл текстовым редактором.
- Напротив NTP_SERVER вместо имеющегося текста вписываем: ru.pool.ntp.org (если вы в РФ).
- Добавляем строчку DEFAULT_USER_PLANE=TRUE.
- Сохраняем изменения и перезапускаем навигатор.
Дополнительные советы
Общие советы, помогающие улучшить слабый сигнал (или поймать, если отсутствует):
- снимите чехол смартфона;
- отключите режим энергосбережения;
- включите-выключите «Режим полета»;
- выключите-включите GPS-модуль;
- выйдите на улицу (если находитесь в здании) или поднимитесь повыше (если в здании — выйдите на балкон, если в лесу — заберитесь на дерево или поднимитесь на возвышенность, желательно без высоких деревьев вокруг).
Если вы выбираете смартфон с точной навигацией:
- проверьте, работает ли он с ГЛОНАСС (если навигация нужна по РФ);
- выбирайте модель с поддержкой A-GPS.
Починка аппаратной части
Если советы выше не помогли, и сигнал все равно слабый, или вообще отсутствует — проблема может быть в модуле телефона.
Отнесите смартфон в ремонт и скажите, что навигатор плохо ловит. Объясните, какие способы улучшения сигнала использовались, и какой результат они дали. Примерная цена модуля — 600-1500 рублей. Цена замены — 500-1000 рублей.
Где берем данные и чем ищем адрес
Адресные объекты берем в ФИАСФедеральной информационной адресной системемы уже писали на «Хабре»
в ФИАС хранятся все адресные объекты страны, от регионов и ниже — до зданий и дополнительных территорий;
справочник свободно доступен в форматах DBF и XML;
ФИАС не идеален — в нем отсутствуют десятки тысяч домов и множество улиц, особенно новых;
каждому адресному объекту в справочнике соответствует уникальный ID — ФИАС-код
Код объекта иногда меняют, но для нашей статьи это не так важно.. Координаты загружаем из OpenStreetMap (OSM).needgeo.comosm.sbin.ru/osm_dump/osmosis.svimik.com/latest/Список источников публикуют на специальной странице в «Вики» проектакуча одобренных сообществом утилитПолигоны — это многоугольники, ограничивающие площади на карте
Они состоят из связанного набора точек с координатами. Полигонами обозначают границы регионов, районов, городов и даже зданийДома, которых нет в ФИАС, загружаем тоже из OSM.ФИАС-код родителя + номер домаПо справочнику ищем с помощью прекрасного LuceneIndexing Geographical Data With LuceneA dive into spatial search algorithms
Координаты загружаем из OpenStreetMap (OSM).needgeo.comosm.sbin.ru/osm_dump/osmosis.svimik.com/latest/Список источников публикуют на специальной странице в «Вики» проектакуча одобренных сообществом утилитПолигоны — это многоугольники, ограничивающие площади на карте. Они состоят из связанного набора точек с координатами. Полигонами обозначают границы регионов, районов, городов и даже зданийДома, которых нет в ФИАС, загружаем тоже из OSM.ФИАС-код родителя + номер домаПо справочнику ищем с помощью прекрасного LuceneIndexing Geographical Data With LuceneA dive into spatial search algorithms
- Загрузили в Lucene свой справочник координат и адресов, получили поисковый индекс. Для легкости убрали из него почти все, оставив лишь ID адресов и координаты.
- Наладили поиск по индексу: на вход — координаты, на выход — ID найденных адресных объектов. Другой информации поиск не возвращает, поскольку индекс мы донельзя скукожили.
- Насытили выдачу, загружая из «большого» ФИАС данные по найденным ID. Добавляем много всего, от нужного всем адреса одной строкой до признака столицы региона у городов.
- Придумали, как сортировать и отдавать полученные объекты.
Что означают цифры в координатах
Чтобы узнать, как вводить координаты в «Яндекс Навигатор», необходимо рассмотреть, что обозначают указанные в Сети цифры. В этой программе географические месторасположение нужно вводить в градусах, которые будут представлены в виде десятичных дробей. Но в мире также принято использовать другой формат записи. Координату в этом случае записывают так: градусы, минуты и секунды.
В «Яндекс Навигаторе» первая цифра указывает на широту, это направление, которое идет вверх от нужного объекта. Принято использовать такие указатели: N – указывает на северную широту, а S – южную.
Вторая цифра обозначает долготу, то есть линию, которая проходит горизонтально к необходимому месту. Долготу также разделяют: буква E указывает на восток, а W — на запад.

Способ 1: Выбор места на карте
На сайте и в официальном мобильном приложении Яндекс.Карт можно устанавливать собственные метки, к примеру, чтобы не потерять какое-либо место из виду или поделиться с другим пользователем. Данный способ заключается в использовании основного инструмента.
Вариант 1: Веб-сайт
- На веб-сайте рассматриваемого сервиса щелкните левой кнопкой мыши по какому-либо месту, чтобы на экране появилась небольшая карточка. Впоследствии необходимо воспользоваться ссылкой с названием района.

Аналогичным образом можно выбрать какой-либо конкретный объект. В таком случае сразу же появится метка и карточка с подробной информацией без промежуточного шага.

Единственное, что вы можете сделать, это нажать кнопку «Поделиться» в блоке слева и воспользоваться одним из вариантов отправки выделенной позиции, будь то точные координаты или ссылка.
Существует также возможность прямой отправки ссылки на телефон, в том числе с использованием QR-кода. Если прибегнуть к этому, на устройстве моментально откроется официальное приложение на том же месте.

Вариант 2: Приложение
- Используя клиент Яндекс.Карт на смартфоне, установить метку можно путем долгого зажатия какой-либо точки на карте. Чтобы получить доступ к более подробной информации, коснитесь пункта «Что здесь».

В результате должна будет открыться карточка места, содержание которой зависит от присутствующих объектов. По желанию можете узнать координаты напротив соответствующей подписи или нажать «Поделиться» в нижней части экрана.

При отправке может быть использован практически любой мессенджер, однако вне зависимости от варианта отправляемая информация всегда будет представлена ссылкой на карту. Воспользоваться ею можно на любой платформе.

Данный метод предоставляет минимум возможностей, но со своей задачей справляется — метка будет установлена в обоих случаях.
Как пользоваться навигатором офлайн
Как правило, многие люди стремятся установить навигатор без Интернета, так как на него уходит лишний трафик и, вообще, мобильный Интернет довольно долго грузит страницы. В «Яндекс Навигаторе» предусмотрена такая возможность. Чтобы использовать программу без Интернета, необходимо скачать карты. Как это сделать?
- Заходим в меню, где выбираем пункт «Загрузка карт». Вы можете скачать сведения для определенного города или всей страны.
- В поиске нужно ввести название города или страны и нажать «Скачать». Как правило, размер карты указывают внизу.
На этом все. Как только карта загрузится, вы сможете ее использовать. Главное — включить GPS и подождать, пока программа подключится к спутникам.
Как запросить данные о местоположении пользователя
Как определить местоположение пользователя
Если другой пользователь поделился с вами местоположением, вы сможете видеть его на карте.
- Откройте приложение «Google Карты» на телефоне или планшете Android.
- Нажмите с вашим значком профиля Передача геоданных.
- Нажмите на фото профиля пользователя, которого хотите найти.
Примечание. Если у вас смартфон Pixel, вы можете посмотреть местоположение пользователя с помощью Улиц в AR-режиме.
Как запросить данные о местоположении пользователя
Если вы уже открывали доступ к своему местоположению другому пользователю (или он открывал доступ вам), вы можете отправить ему в Google Картах запрос, чтобы узнать, где он находится.
- Откройте приложение «Google Карты» на телефоне или планшете Android.
- Нажмите с вашим значком профиля Передача геоданных.
- Выберите пользователя, который уже открывал вам доступ к своему местоположению.
- Нажмите Запросить Запросить.
Выбранный пользователь получит уведомление с вашим адресом электронной почты и сможет:
- посмотреть ваш профиль и понять, кто запросил у него данные о местоположении;
- открыть вам доступ к своему местоположению;
- проигнорировать запрос;
- заблокировать вас (вы больше не сможете запрашивать доступ к местоположению этого пользователя).
Примечание. Вы также можете обратиться за помощью к Google Ассистенту.
Как скрыть или показать местоположение пользователя
Как скрыть местоположение пользователя
Если вы не хотите видеть на своей карте местоположение пользователя в режиме реального времени, вы можете его скрыть. Вы можете возобновить показ местоположения в любое время.
- Откройте приложение «Google Карты» на телефоне или планшете Android.
- Нажмите на значок пользователя на карте.
- Нажмите на значок «Ещё» в нижней части экрана.
- Нажмите Скрыть.
Примечание. Вы можете сделать так, чтобы местоположение определенного пользователя никогда не появлялось у вас на карте. Подробнее…
Как снова показать скрытое местоположение
- Откройте приложение «Google Карты» на телефоне или планшете Android.
- Нажмите с вашим значком профиля Передача геоданных «Ещё» .
- Нажмите Скрытые «Ещё» Показать на карте.
Как отклонить запрос или заблокировать пользователя
Если вы не хотите делиться данными о своем местоположении с каким-либо пользователем Google Карт, отклоните запрос или заблокируйте этого пользователя.
- Чтобы отклонить запрос, нажмите Нет. Геоданные передаваться не будут.
- Чтобы заблокировать пользователя, нажмите Заблокировать. Данные о вашем местоположении перестанут быть доступны, и этот пользователь больше не сможет их запрашивать. Подобная блокировка также повлияет на то, сможет ли пользователь связываться с вами в других сервисах Google.Подробнее о блокировке пользователей…
Как разблокировать пользователя
- Откройте приложение «Google Карты» на телефоне или планшете Android.
- Нажмите на значок своего профиля Передача геоданных.
- В верхней части экрана нажмите на значок «Ещё» Заблокированные пользователи.
- Нажмите на значок «Удалить» рядом с именем нужного пользователя.
Как узнать координаты на телефоне андроид
Встроеный компас на Андройд
Если вы заранее не подготовились и не скачивали специальных программ, вам может помочь встроенное приложение «Компас» которое по умолчнию должно быть у каждого владельца смартфона на базе Андройд. При первом запуске программа попросить откалибровать компас осуществляя движения телефоном по траектории восьмерки после чего, если положить телефон в горизонтальное положение, на экране отобразиться сам компас, а внизу географические координаты.

К сожалению в компасе координаты невозможно скопировать в буфер обмена, и как следствие вам придется их запомнить. Также существенный минус компаса заключается в том, что в нем не отображается сама карта и вы видите только набор цифр, без возможности сопоставить координаты с вашим местоположением на местности.
Встроенные карты гугл Андройд
Вторым более полезным вариантом будет узнать координаты и ваше местоположение при помощи приложения гугл карты, которое также должно быть на вашем смартфоне по умолчанию.
После запуска приложения на экране отобразиться карта местности от гугл (при условии конечно, что есть доступ в сеть интернет) на карте отобразится ваше текущее местоположение в виде синей точки. Даже если интернета нет, синяя точка все равно покажется, просто вместо карты вы увидите серое пятно. Примечание, если точка отображается серым цветом, значит ваше местоположение определено не точно, включите модуль GPS (описано в начале статьи).
Далее нажмите на синюю точку пальцем, удеживайте некоторое время и отпустите, чтобы показался красный маркер. В нижней части экрана отобразится белая плашка с заголовком текущего места и кнопками «маршрут», «поделиться».

Нажмите на заголовок на плашке и на экране покажется подробная информация в том числе ваши координаты и pulse код.

Locus Map
Если вы ищите, как узнать координаты на Андроид, то эта программа-навигатор подходит лучше всего. При помощи Locus Map можно узнать свое местоположение, использовать путевые точки и маршруты
Что важно, карты отлично работают в оффлайн-режиме
Скачать Locus Map можно в Google Play. У приложения есть бесплатная и платная версии. Вторая отличается отсутствием рекламного баннера сверху, а также некоторыми непервостепенными функциями.
Для первоначальной настройки программы необходимо подключение к интернету, поэтому лучше всего скачать ее еще дома. Затем подключаете геопозиционирование, разрешаете программе доступ к нему и получаете точку, где вы находитесь.

Карта показывает место, где вы находитесь. Чтобы понять, как узнать координаты точки, достаточно нажать на нее и удерживать. Появится адрес.

Затем нужно нажать на адрес, и программа покажет ваши координаты. Для копирования нажмите на них.

К сожалению, приложение не работает на iOS.
Карта Координаты
Еще один способ как узнать координаты не телефоне — приложение Карта Координаты (Map Coordinates) для Android. Скачать можно в Google Play. После установки не забудьте включить режим гео-позиционирования, а также разрешить программе доступ к нему. Карта Координаты мгновенно определяет ваше положение и показывает координаты сверху.

В параметрах можно изменить тип координат и единицы измерения.

Местоположение можно скопировать и отправить другу или МЧС.

Теперь вы знаете, как узнать GPS координаты на Андроид. Отдельно расскажем о приложениях для iOS (IPhone).
Пересчет координат
Иногда необходимо один тип координат, а есть только другой. В этом случае их можно пересчитать в другой тип координат. Вот как это можно сделать
Для преобразования из градусов в градусы-минуты
Целая часть градусов переписывается как есть. Дробная часть градусов (она всегда меньше 1) умножается на 60, получается значение минут.
Пример: Имеются координаты N60.5643 E30.7543. Широта: Целая часть 60, дробная часть 0.5643. Записываем целую часть N60°; умножаем 0.5643*60=33.858; Получается N60°33.858′. То же самое с со второй координатой, долготой: E30°; 0.7543*60=45.258 Итоговые координаты: N60°33.858′ E30° 45.258′
Для преобразования из градусы-минуты в градусы
Целая часть градусов переписывается как есть. Минуты (они всегда меньше 60) делятся на 60, и получается значение сотых долей градуса.
Пример: Имеются координаты N60°33.858′ E30° 45.258′ Широта: Целая часть 60, минуты 33.858 Записываем целую часть N60°; Делим значение минут 33.858/60=0.5643; Получается N60.5643° То же самое с со второй координатой, долготой: E30°; 45.258/60=0.7543 Итоговые координаты: N60.5643° E30.7543°
Для преобразования из градусы-минуты в градусы-минуты-секунды
Значение градусов переписывается как есть. Целая часть минут переписывается как есть. Дробная часть минут (она всегда меньше 1) умножается на 60, получается значение секунд.
Пример: Имеются координаты N60°33.858′ E30° 45.258′. Широта: Целая часть градусов 60, целая часть минут 33, дробная часть минут 0.858 Записываем целые часть N60° 33′; умножаем 0.858*60=51.48; Получается N60°33′ 51.48″. То же самое с со второй координатой, долготой: E30° 45′; 0.258*60=15.48 Итоговые координаты: N60°33′ 51.48″ E30° 45′ 15.48″
Для преобразования из градусы-минуты-секунды в градусы-минуты
Значение градусов переписывается как есть. Значение минут переписывается как есть. Значение секунд (оно всегда меньше 60) делится на 60, получается дробная часть минут.
Пример: Имеются координаты N60°33′ 51.48″ E30° 45′ 15.48″ Широта: значение градусов 60, значение минут 33, значение секунд 51.48 Записываем целые часть N60° 33′; делим 51.48/60=0.858; Получается N60°33.858′. То же самое с со второй координатой, долготой: E30° 45′; 15.48 /60=0.258; Итоговые координаты: N60°33.858′ E30° 45.258′.
Преобразование градусы в градусы-минуты-секунды и обратно производится через преобразование в градусы-минуты (т.е необходимо произвести два пересчета). Точность координат при любом пересчете не изменяется.